Vizio Smart TV with the internet opens up a world of entertainment options, from streaming movies and TV shows to accessing news and sports apps. With a few straightforward steps, you can enjoy a wide range of content right on your screen. Let’s explore how to make that happen.
1. Use a Wireless Network Connection
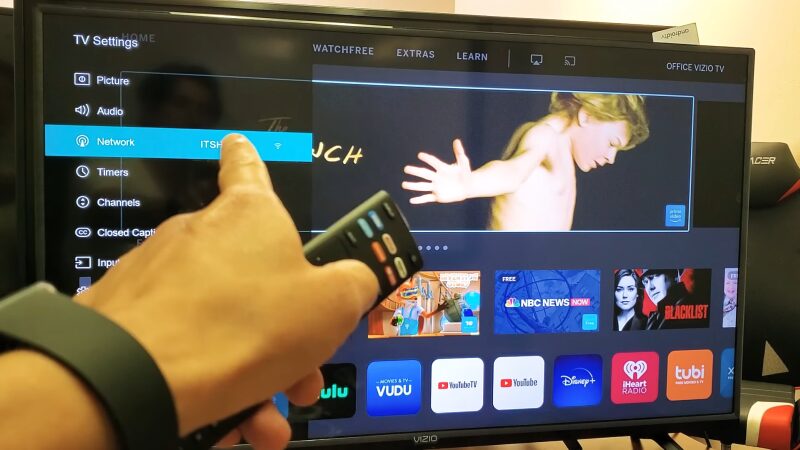
Connecting your Vizio Smart TV to a wireless network is the most common method to access the internet. It allows you to stream content without the need for physical cables.
Step-by-Step Instructions
- Turn on Your TV: Ensure your Vizio Smart TV is powered on.
- Access the Menu: Press the Menu button on your Vizio remote control.
- Find Network Settings: Navigate to the “Network” option and select it.
- Select Wireless Connection: Choose the option to connect to a wireless network.
- Choose Your Network: Find your home WiFi network in the list of available networks.
- Enter Password: Input your WiFi password when prompted and select “Connect”.
If you are planning to stream Paramount +, check out how many people can use the same account at once.
Additional Tips
- Optimal Placement: For a stable connection, ensure your TV is within a good range of your WiFi router.
- Network Speed: A high-speed internet connection is recommended for streaming high-definition content.
- Troubleshooting: If you encounter issues, restarting your TV and router often resolves connection problems.
Security
- Secure Network: Always connect to a secure, password-protected WiFi network to protect your data.
- Software Updates: Keep your TV’s firmware up to date to ensure the best performance and security.
2. Connect via Ethernet Cable
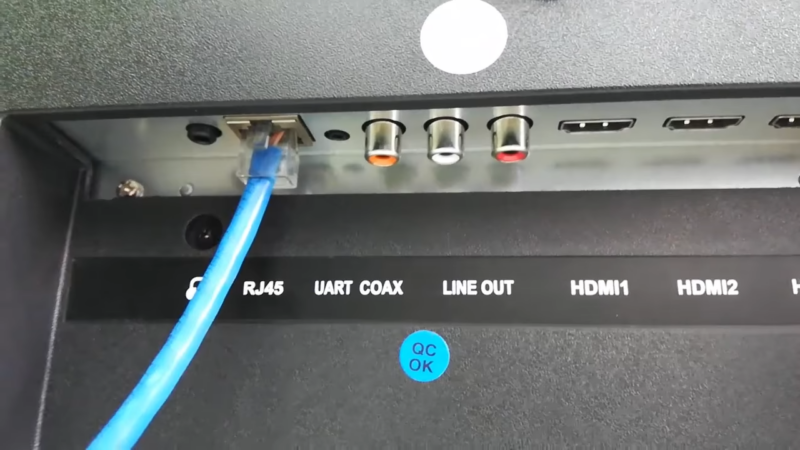
For a more stable internet connection, consider using an Ethernet cable. This method provides a direct link to your router, offering faster and more reliable internet access.
Step-by-Step Instructions
- Locate the Ethernet Port: Find the Ethernet port on the back of your Vizio Smart TV.
- Connect Ethernet Cable: Plug one end of the Ethernet cable into your TV and the other end into your router.
- Access the Menu: Use your Vizio remote to open the menu.
- Select Network Settings: Navigate to “Network” and select the option to use a wired connection.
- Automatic Connection: Your TV should automatically connect to the internet via the Ethernet cable.
Additional Tips
- Cable Length: Ensure the Ethernet cable is long enough to reach from your router to your TV without being too taut.
- Router Ports: Check if your router has available Ethernet ports before setting up a wired connection.
Performance Benefits
- Stability: Ethernet connections are less likely to experience interference compared to wireless connections.
- Speed: Enjoy higher speeds, which is especially beneficial for streaming 4K content or using high-bandwidth applications.
Troubleshooting
- Check Connections: Ensure both ends of the Ethernet cable are securely plugged in.
- Restart Devices: If the connection fails, try restarting both your TV and router.
3. Use a Streaming Device like Firestick
A streaming device, such as Amazon Firestick, offers an alternative way to access the internet and stream content on your Vizio Smart TV. This method is ideal for TVs that have limited built-in smart features or apps.
Step-by-Step Instructions
- Connect Firestick: Insert the Firestick into an available HDMI port on your Vizio Smart TV.
- Switch Input Source: Use your TV remote to change the input source to the HDMI port where the Firestick is connected.
- Set Up Firestick: Follow the on-screen instructions to connect the Firestick to your WiFi network.
- Download Apps: Once connected, use the Firestick interface to download streaming apps and services.
Additional Tips
- Power Source: Ensure the Firestick is adequately powered, either through a USB port on the TV or with the provided adapter.
- Remote Control: The Firestick comes with its own remote, which you’ll use to navigate its interface.
Improve Your Experience Even More
- Voice Control: Take advantage of the Firestick’s voice control feature to search for content easily.
- Customization: Customize the Firestick’s home screen with your favorite apps for quick access.
4. Employ a Third-Party Browser through the App Store
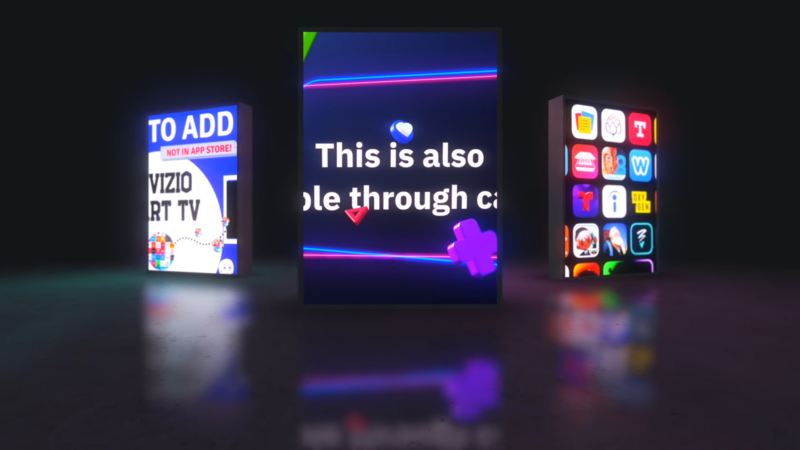
While Vizio Smart TVs do not come with a built-in internet browser, you can still surf the web by downloading a third-party browser from the app store available on your TV.
Step-by-Step Instructions
- Access the App Store: Press the V button on your remote to open the Vizio App Store.
- Search for a Browser: Look for a web browser app, such as Google Chrome or Firefox, in the app store.
- Download and Install: Select the browser you want to use and download it to your TV.
- Launch the Browser: Open the browser from your TV’s app section to start surfing the internet.
Additional Tips
- Compatible Browsers: Not all browsers may be available or fully functional on Vizio Smart TVs, so check for compatibility.
- Navigation: Navigating a web browser with a TV remote can be cumbersome. Consider using a wireless keyboard or mouse for a better experience.
For a Better Experience
- Bookmarking: Save your favorite websites as bookmarks for easy access.
- Privacy Settings: Adjust the browser’s privacy settings according to your preferences to ensure a safe browsing experience.
5. Screen Mirror Using Smart Cast from a Smartphone or Tablet
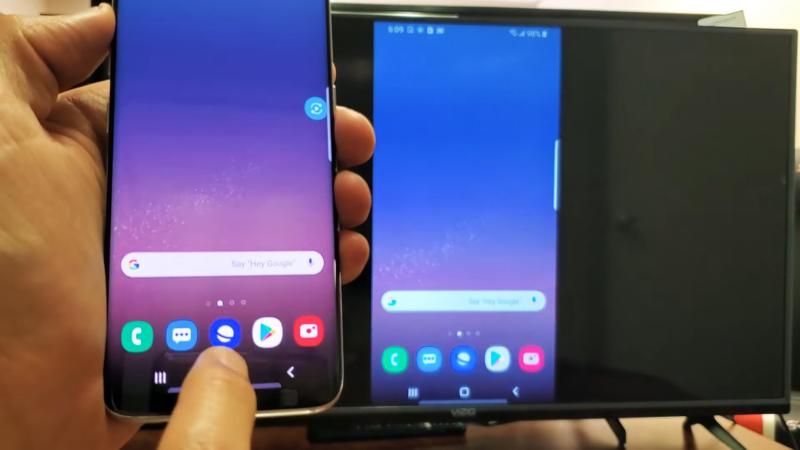
Screen mirroring through Smart Cast allows you to display your smartphone or tablet’s screen on your Vizio Smart TV. This method is perfect for browsing the internet, sharing photos, or streaming content not available through standard apps on your TV.
Step-by-Step Instructions
- Connect Devices to the Same Network: Ensure both your Vizio Smart TV and your smartphone or tablet are connected to the same WiFi network.
- Download Smart Cast App: On your mobile device, download the Vizio Smart Cast app from the App Store (iOS) or Google Play Store (Android).
- Pair Your Device: Open the Smart Cast app and follow the instructions to pair your mobile device with your Vizio Smart TV.
- Select Content to Cast: Choose the content you wish to mirror on your TV. This can be a web browser, photos, videos, or any app on your device.
- Begin Mirroring: Tap the cast icon within the app or use your device’s screen mirroring feature to start displaying content on your TV.
Additional Tips
- Stable Connection: For smooth mirroring, ensure both devices have a strong and stable WiFi connection.
- Audio: Audio from your mobile device will also be mirrored to your TV, providing a synchronized viewing experience.
Improve Your Experience
- High-Quality Content: For best results, stream high-definition content that looks great on larger screens.
- Charging: Screen mirroring can consume significant battery power, so consider plugging your device into a charger while casting.
Troubleshooting
- Connectivity Issues: If you experience trouble connecting, restart both your TV and mobile device, then attempt to pair them again.
- App Compatibility: Some apps may not support screen mirroring due to copyright restrictions. Check app permissions if you encounter issues.
FAQs
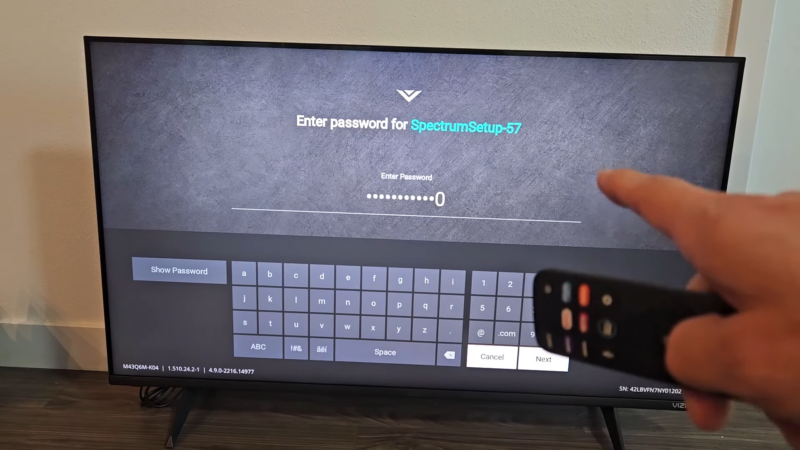
How do I install Chrome on my Vizio TV?
You can’t install Chrome directly on your Vizio TV, as it doesn’t have an app store. However, you can use a streaming device like Chromecast to cast Chrome from your computer or mobile device to your TV.
Can I get Google on my Vizio Smart TV?
Yes, you can get Google on your Vizio Smart TV by using the built-in Google Chromecast feature. This allows you to cast thousands of apps from your computer, smartphone, or tablet to your TV. You can also use Google Assistant to search the web with your voice.
Can I install a browser on my TV?
It depends on the model and brand of your TV. Some smart TVs have a web browser app that you can install or access from the app store. Others don’t have a web browser, but you can use a streaming device like Fire TV or Roku to browse the web on your TV.
Does VIZIO TV use Wi-Fi or Ethernet?
Vizio TV can use both Wi-Fi and Ethernet to connect to the internet. You can choose the option that suits your preference and network availability. Wi-Fi is more convenient and wireless, while Ethernet is more stable and reliable.
Is VIZIO a good brand of TV?
Vizio is a good brand of TV that offers competitive performance and features at an affordable price. Vizio TVs have outstanding picture quality, decent audio, smart features, and attractive designs. Vizio is a great choice for shoppers on a budget who want a quality TV.
Last Words
In closing, these methods equip you to connect your Vizio Smart TV to the internet, broadening your entertainment options. With a few simple steps, your TV becomes a gateway to endless streaming possibilities.

![How To Get Internet On Vizio Smart TV? Try These 5 Methods[2024 Update]](https://www.monroemonitor.com/wp-content/uploads/2024/02/How-To-Get-Internet-On-Vizio-Smart-TV-Try-These-5-Methods2024-Update.png)