Ever wondered how to expand your screen real estate for better multitasking, gaming, or watching videos, but your computer only has one HDMI port? Don’t worry, setting up dual monitors isn’t as complex as it seems, even with a single port.
Dual monitors can significantly enhance your productivity and entertainment experience, whether you’re working, designing, programming, or gaming. This guide will show you how to easily set up and use two monitors with just one port on your computer.
We’ll cover the necessary equipment, connections, and display settings to get your dual monitor setup running smoothly. Before starting, ensure your port can support dual monitors. This guide focuses on HDMI, but adjustments may be needed for other ports like DisplayPort or VGA.
Ready to upgrade to dual monitors with a single HDMI port? Let’s get started!
What You’ll Need

Before you begin setting up dual monitors with one HDMI port, you’ll need to gather a few essential items. Having these items on hand will ensure a smooth and successful setup process. Here’s what you’ll need:
- Two monitors: You’ll obviously need two monitors to connect to your computer. Make sure they have HDMI ports and are in good working condition.
- HDMI splitter or switch: This device allows you to split the HDMI signal from your computer’s HDMI port and send it to both monitors simultaneously. Alternatively, you can use an HDMI switch to toggle between the two monitors if you only need to use one at a time.
- HDMI cables: You’ll need two HDMI cables, one to connect the HDMI splitter/switch to your computer, and the other to connect each monitor to the HDMI splitter/switch.
- Adapters (if necessary): Depending on the HDMI ports on your monitors and the HDMI splitter/switch, you may require additional adapters. For example, if one of your monitors has a DisplayPort instead of an HDMI port, you’ll need an HDMI to DisplayPort adapter.
- Power cables: Ensure you have the necessary power cables for both monitors and the HDMI splitter/switch. Make sure they are plugged into a power source.
It’s crucial to ensure that the HDMI splitter/switch you choose supports the resolution and refresh rate of your monitors. For example, if you have two 4K monitors, you’ll need a splitter/switch that can handle 4K resolution at 60 Hz.
You can check the specifications of your monitors and the splitter/switch online or in their manuals.
How To Connect
Once you have all the equipment ready, you can proceed to connect your dual monitors with one HDMI port. The process is relatively simple and straightforward, but you’ll need to follow the steps carefully to avoid any errors or issues.
Connecting the Computer
- Connect the HDMI cable to your computer: Take one end of the first cable and plug it into the port of your computer.
- Connect the HDMI cable to the HDMI splitter/switch: Take the other end of the first cable and plug it into the HDMI input port of your HDMI splitter/switch.
Connecting the Monitors
- Connect the HDMI cable to the first monitor: Take one end of the second cable and plug it into the HDMI output port of your HDMI splitter/switch. Then, locate the HDMI port on the first monitor and attach the other end of the HDMI cable to it.
- Repeat steps for the second monitor: Use the third HDMI cable to connect the second monitor to another HDMI output port on the HDMI splitter/switch.
Powering On and Setting Up
- Turn on your monitors and computer: Ensure that your monitors and computer are powered on and ready to use.
- Adjusting Display Settings: If you see the same image on both monitors, you’ll need to adjust your display settings on your computer to extend your display and use each monitor independently.
If you have done everything correctly, you should see the same image on both monitors. However, this is not the ideal setup for dual monitors, as you’ll want to extend your display and use each monitor independently.
To do that, you’ll need to adjust your display settings on your computer.
How To Adjust Your Display Settings

After connecting your dual monitors with one HDMI port, you’ll need to tweak the display settings on your computer to optimize your productivity and experience. Depending on whether you’re using a Windows or a Mac computer, the steps may vary slightly.
Here’s how to do it for each operating system:
Windows
If you’re using a Windows computer, you can follow these steps to adjust your display settings for dual monitors:
- Right-click on an empty area of your desktop and select Display Settings from the menu.
- In the Display tab, you’ll see a numbered diagram of your monitors. You can click and drag the monitors to rearrange them according to their physical position. For example, if your second monitor is on the right of your first monitor, you can drag the number 2 to the right of the number 1.
- Under the Multiple Displays section, you can choose how you want to use your dual monitors. You can select Extend these displays to use each monitor independently and have more screen space. Alternatively, you can select Duplicate these displays to show the same image on both monitors. You can also select Show Only on 1 or Show Only on 2 to use only one monitor at a time.
- Under the Scale and Layout section, you can adjust the resolution and orientation of each monitor. You can click on the monitor you want to change and select the appropriate settings from the drop-down menus. For example, if you have two 4K monitors, you can select 3840 x 2160 as the resolution for both monitors. You can also change the orientation from Landscape to Portrait if you prefer.
- Under the Advanced display settings link, you can further customize your display settings, such as the refresh rate, color depth, and color format of each monitor. You can click on the monitor you want to change and select the appropriate settings from the drop-down menus. For example, if you have two 4K monitors, you can select 60 Hz as the refresh rate for both monitors.
- Click Apply to save your changes and enjoy your dual monitors.
Mac
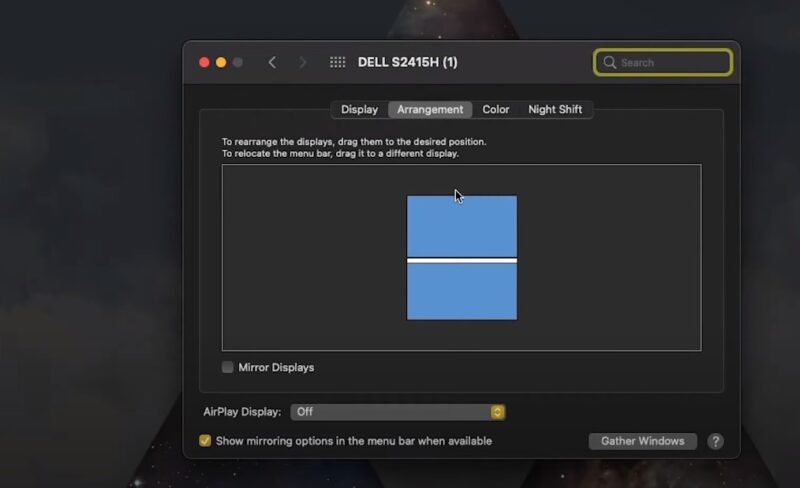
If you’re using a Mac computer, you can follow these steps to adjust your display settings for dual monitors:
- Click on the Apple menu and select System Preferences.
- Click on the Displays icon.
- In the Arrangement tab, you’ll see a blue diagram of your monitors. You can click and drag the monitors to rearrange them according to their physical position. For example, if your second monitor is on the right of your first monitor, you can drag the blue rectangle to the right of the white rectangle.
- You can also drag the white bar at the top of one of the monitors to set it as the primary monitor. This will determine which monitor will show the menu bar and the Dock. For example, if you want your first monitor to be the primary monitor, you can drag the white bar to the top of the white rectangle.
- In the Display tab, you can adjust the resolution and orientation of each monitor. You can click on the monitor you want to change and select the appropriate settings from the drop-down menus. For example, if you have two 4K monitors, you can select Scaled and choose 3840 x 2160 as the resolution for both monitors. You can also change the orientation from Standard to 90°, 180°, or 270° if you prefer.
- In the Color tab, you can adjust the color profile of each monitor. You can click on the monitor you want to change and select the appropriate profile from the list. For example, if you want your monitors to have the same color profile, you can select Color LCD for both monitors.
- Close the System Preferences window and enjoy your dual monitors.
FAQ
Can I use different brand monitors for a dual setup?
Yes, you can use monitors from different brands. However, for a more seamless experience, ensure they have similar resolution and refresh rate capabilities.
Will a dual monitor setup affect my computer’s performance?
It can, especially if you’re running high-resolution displays or graphic-intensive tasks. Ensure your computer’s graphics card can handle the load.
How do I know if my HDMI splitter supports my monitor’s resolution?
Check the specifications of the HDMI splitter/switch. It should list supported resolutions and refresh rates. Ensure these match or exceed your monitors’ capabilities.
Can I extend my display to use the monitors for different tasks?
Yes, in your computer’s display settings, select the “Extend these displays” option. This allows you to use each monitor for different applications.
Is it possible to rotate one monitor for vertical use?
Yes, if your monitor supports physical rotation, you can adjust the orientation in the display settings of your computer to use it vertically.
What should I do if there’s a lag or delay on one of the monitors?
Check your cable connections and ensure they are secure. Also, verify that your HDMI splitter/switch and graphics card can handle the resolution and refresh rate of your monitors. Reducing the resolution or refresh rate can sometimes alleviate lag.
Can I connect dual monitors to a laptop?
Yes, and here’s how you can do it.
Final Words
Setting up dual monitors with just one HDMI port can significantly boost your productivity and entertainment, whether for work, design, or gaming. This guide has shown you how to easily achieve this, focusing on selecting the right equipment like monitors, an HDMI splitter/switch, and cables, and guiding you through the connection process.
It’s important to ensure compatibility and correct settings. We also explored how to adjust your display settings, a vital step for optimizing your dual monitor setup, applicable for both Windows and Mac users.
Overall, with the appropriate tools and some patience, establishing a dual monitor system with a single HDMI port is not only achievable but also a substantial enhancement to your computing experience.

