Have you ever been in the middle of an important task, gaming session, or movie, only for your monitor to suddenly decide it’s nap time? It’s frustrating, isn’t it? This unexpected snooze fest isn’t just a minor inconvenience; it can disrupt your workflow, cause data loss, or even ruin your leisure time. But we’re here to fix that!
This comprehensive guide will walk you through 7 effective strategies to keep your monitor awake and your productivity unhampered.
Key Takeaways
- Changing power settings in Windows or Mac can prevent monitors from going to sleep prematurely by managing energy consumption more effectively.
- Keeping display drivers up to date for Windows or Mac can solve erratic monitor behavior, including random sleep issues.
- Ensuring all monitor and computer connections are secure and undamaged can fix sleep problems caused by loose or faulty cables.
- Turning off screen savers can eliminate potential conflicts with sleep settings, as they may trigger the monitor to sleep unexpectedly.
- Overheating can lead to unpredictable computer behavior, including monitors going to sleep to protect the system, thus monitoring temperatures is crucial.
1. Check Power Settings
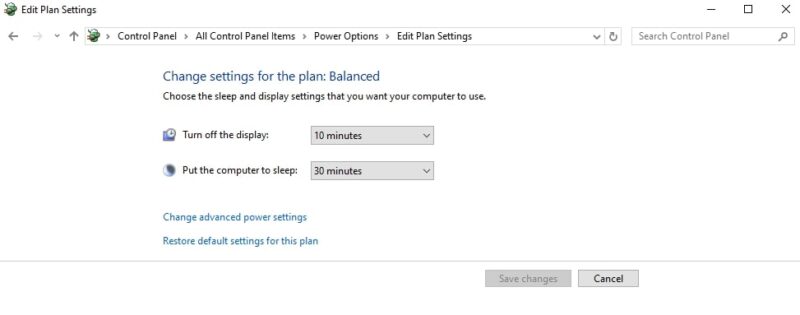
Your computer’s power settings are often the first place to look. These settings dictate how your system manages energy consumption, including when your monitor goes to sleep. Adjusting these settings can prevent your monitor from taking untimely naps.
It’s worthwhile to explore these settings, as making small adjustments can significantly impact your monitor’s behavior and overall energy consumption.
- Windows: Go to Control Panel > Power Options. Here, you can edit your plan settings to ensure the monitor stays awake for longer periods.
- Mac: Navigate to System Preferences > Energy Saver. Adjust the slider to delay your monitor’s sleep time.
2. Update or Reinstall Display Drivers
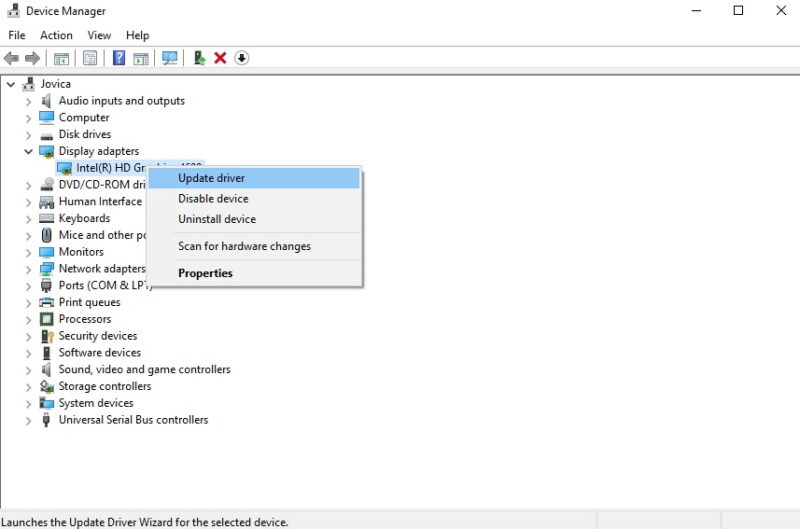
Outdated or corrupt display drivers can cause erratic monitor behavior. Ensuring you have the latest drivers can solve the issue. Regularly checking for driver updates can prevent many display-related issues before they start, as manufacturers frequently release updates to improve performance and fix bugs.
For Windows, the Device Manager is your go-to for managing drivers, allowing you to easily update or reinstall with just a few clicks. Mac users benefit from the integrated approach of macOS, where system updates ensure drivers are current, though it’s still a good idea to manually check for updates periodically.
For those facing persistent display problems, such as unwanted lines across their screen, exploring alternative solutions can provide the clarity needed for an optimal viewing experience.
- Windows: Open Device Manager, locate your display adapter, right-click, and select Update driver.
- Mac: macOS typically updates drivers automatically with system updates, but you can check for updates in the App Store.
3. Check Monitor and Cable Connections

Sometimes, the simplest solutions are the most effective. Loose or damaged cables can signal your monitor to go to sleep. Ensure all cables are securely connected and in good condition. If in doubt, try replacing them.
This step includes checking both the power cable to the monitor and any cables connecting it to your computer, such as HDMI, DVI, or DisplayPort cables. A visual inspection for any signs of wear and tear can help identify issues.
Swapping cables with known good ones can quickly rule out or confirm the cable as the source of the problem.
If you’re setting up a dual-screen workspace, selecting the correct HDMI cable for connecting your laptop to an external monitor is crucial for a stable and clear display.
4. Disable Screen Saver
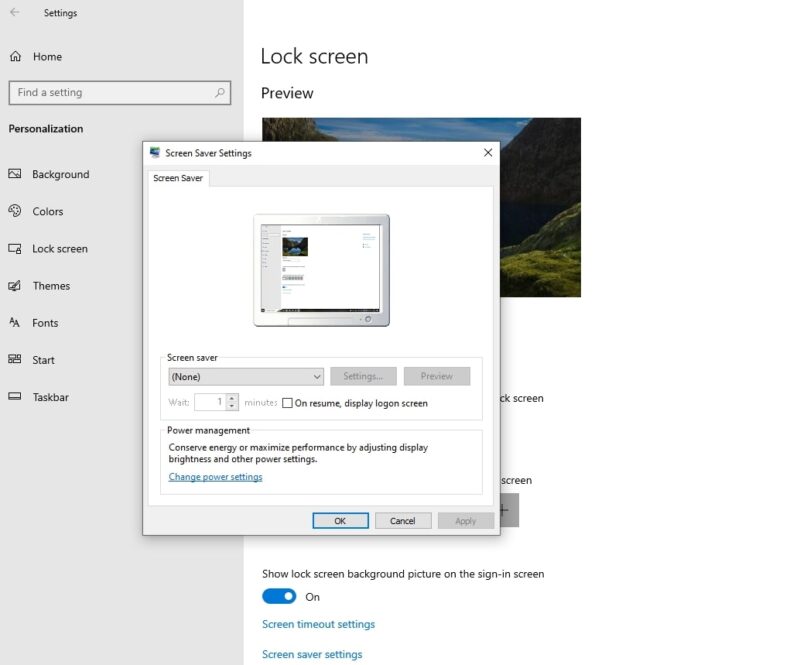
While not as common, a misconfigured screen saver can also cause unexpected sleep issues. Disabling it can rule out this possibility. In some cases, screen savers can interfere with the computer’s power settings, especially if they are set to activate after a very short period of inactivity.
This adjustment is straightforward and can be done within the personalization settings of your operating system. Additionally, consider the overall need for a screen saver, as modern monitors are less prone to burn-in, reducing the necessity for these programs.
- Windows: Go to Settings > Personalization > Lock screen and ensure Screen saver settings are set to None.
- Mac: In System Preferences, go to Desktop & Screen Saver and disable the screen saver.
5. Adjust Graphics Card Settings
For those with dedicated graphics cards, the card’s control software might have settings that affect monitor sleep behavior. NVIDIA, AMD, and Intel graphics cards all have control panels where you can adjust these settings.
Diving into these settings can reveal options not only for performance optimization but also for energy management, including features that directly influence how and when your monitor enters sleep mode.
These adjustments can be particularly useful for gamers and professionals who demand peak performance without interruptions.
6. Inspect for Overheating
Overheating can cause your computer to behave unpredictably, including sending the monitor to sleep to protect itself. Ensure your system has adequate ventilation and the fans are working correctly. Monitoring software can help you keep an eye on temperatures.
Overheating is not just an inconvenience; it can signal more serious issues within your system that require attention, such as dust buildup, failing fans, or inadequate cooling solutions.
Regular cleaning and maintenance of your computer’s internal components can prevent overheating and extend the life of your system.
7. Try a Different Power Plan (Windows)
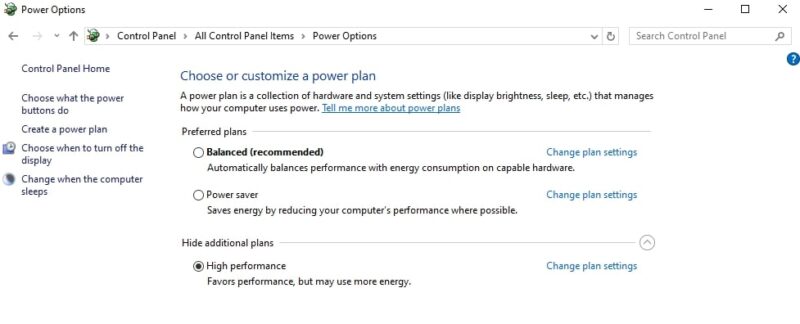
Windows offers several power plans tailored to different needs. Switching to a high-performance plan can prevent your monitor from going to sleep too quickly.
- Access this through Control Panel > Power Options and select High Performance.
The high-performance plan is ideal for tasks that require maximum system resources, but it’s worth noting that it may increase energy consumption. Balancing performance with energy efficiency is key, especially for users who rely on their computers for extended periods.
Experimenting with different plans can help you find the sweet spot that meets your needs without unnecessary interruptions.
FAQs
Can a virus or malware cause my monitor to go to sleep randomly?
Yes, it’s possible. Malware or a virus can interfere with system settings, including power management, leading to erratic behavior such as your monitor going to sleep randomly. Running a comprehensive antivirus scan is recommended if you suspect this might be the case.
Will changing the refresh rate of my monitor affect its sleep behavior?
Generally, the refresh rate of your monitor should not affect its sleep behavior. Sleep settings are primarily controlled by your computer’s power management system. However, incorrect display settings can cause other issues, so it’s best to use the recommended rate.
Can using multiple monitors increase the likelihood of sleep issues?
Using multiple monitors should not inherently increase the likelihood of sleep issues, but it can introduce complexities in power and display settings. Ensuring all monitors are correctly configured in your operating system’s display settings can help prevent problems.
Is there a way to create a custom power plan tailored to my needs?
Yes, on Windows, you can create a custom power plan by going to Control Panel > Power Options and selecting “Create a power plan.” This allows you to tailor settings like screen timeout and sleep according to your specific needs.
How can I check if my monitor itself has any built-in sleep settings that are causing the issue?
Many monitors come with their own menu systems that allow you to adjust settings directly, including sleep or auto-off features. Consult your monitor’s manual or navigate its on-screen display (OSD) menu to check and adjust these settings.
Will changing my computer’s sleep settings affect the battery life of a laptop?
Yes, adjusting sleep settings to keep the monitor or computer awake longer can impact battery life, as it increases energy consumption. It’s important to find a balance that suits your usage patterns and ensures optimal battery health.
The Bottom Line
A monitor that goes to sleep randomly is a barrier to efficient and enjoyable computer use. By following these seven steps, you can identify and fix the root cause of the issue. The solution might be as simple as tweaking a setting or as involved as replacing hardware components.
Either way, you’re now equipped with the knowledge to tackle this problem head-on. So, the next time your monitor decides to take an unscheduled break, take a deep breath, remember this guide, and take action.
Your monitor won’t fix itself, but with a little effort, you can ensure it stays awake for all your computing needs.

