Are you frustrated by black lines appearing on your computer monitor? I’ve been there too.
In this guide, I’ll share 10 straightforward ways to fix this annoying issue. Let’s get your monitor back to displaying everything.
Key Takeaways
- Check Cable Connections
- Update or Reinstall Graphics Drivers
- Adjust Screen Resolution
- Monitor Refresh Rate
- Check for Monitor Damage
- Factory Reset Your Monitor
- Use the Monitor’s Built-in Diagnostics
- Test the Monitor on Another Computer
- Disable Overclocking
- Adjust the Pixel Clock and Phase
1. Checking Cable Connections

Firstly, ensure your monitor’s cables are properly connected. Loose or damaged cables are often culprits.
Unplug and replug the cables, and if possible, replace them to see if the issue resolves. Make sure to check both ends of each cable, including the connection to your computer and the monitor.
For HDMI or DisplayPort connections, ensure they’re securely locked in place. It’s also a good idea to inspect the cables for any visible signs of wear or damage.
2. Updating or Reinstalling Graphics Drivers
Secondly, outdated or corrupted graphics drivers can cause display issues. Update your drivers through the Device Manager on Windows or System Preferences on Mac.
Alternatively, visit your graphics card manufacturer’s website for the latest drivers. Keeping your drivers up to date ensures compatibility and optimal performance.
If updating doesn’t help, try completely uninstalling and then reinstalling the drivers. Sometimes, a fresh install can fix unrecognized issues.
3. Adjusting Screen Resolution
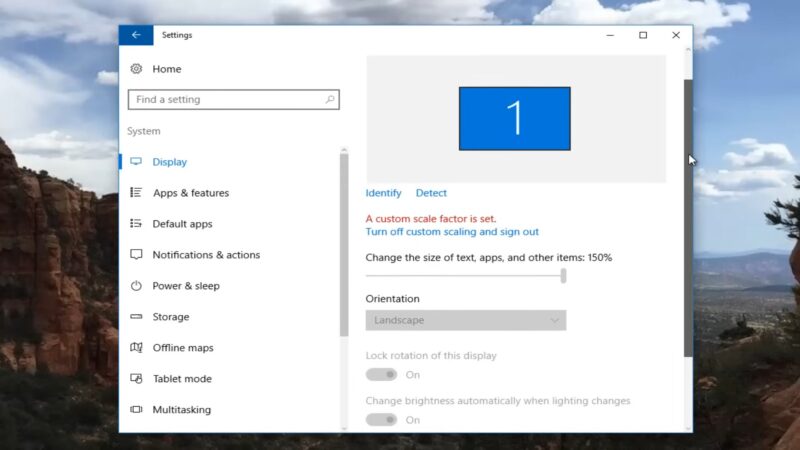
Thirdly, incorrect screen resolutions can lead to display problems. Right-click on your desktop, select ‘Display Settings’, and choose the recommended resolution.
Using a resolution that is too high for your monitor can cause strain and create graphical glitches. If you’re unsure, consult your monitor’s specifications for the optimal resolution.
Remember, the right resolution balances clarity and performance.
4. Monitoring Refresh Rate
Next, a mismatched refresh rate can cause screen issues. In your computer’s display settings, ensure the refresh rate matches your monitor’s specifications.
An incorrect refresh rate can lead to screen flickering or black lines. If you’re into gaming, a higher refresh rate is preferable, but it should still be within your monitor’s capabilities.
Experiment with different rates to see what works best for your setup.
5. Checking for Monitor Damage
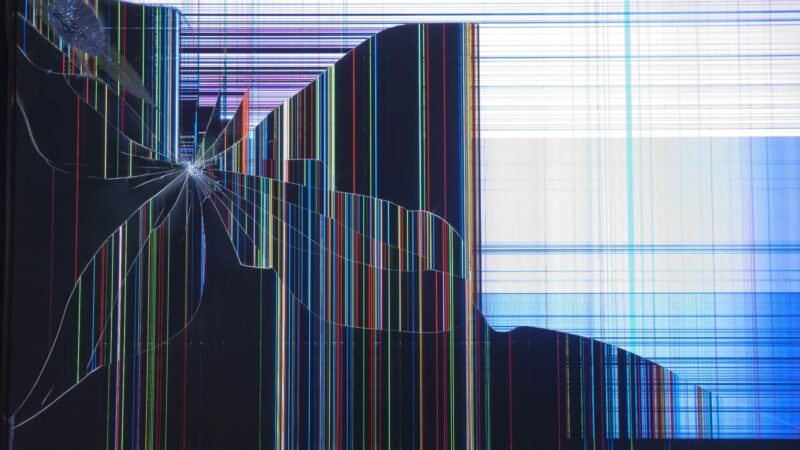
Examine your monitor for physical damage. If it’s under warranty, contact the manufacturer for a repair or replacement.
Look for cracks, scratches, or any deformities on the screen or the frame. Sometimes, internal damage isn’t visible, so if you suspect a fall or impact, it’s wise to get a professional opinion.
Also, check if the warranty covers your issue to avoid unnecessary costs.
6. Factory Resetting Your Monitor
Try resetting your monitor to its factory settings. This can often resolve screen abnormalities caused by incorrect settings.
This process will revert all settings to their original state, which can solve many display issues. The option to factory reset is usually found in the monitor’s settings menu.
Remember, after a reset, you will need to readjust your preferences.
7. Using the Monitor’s Built-in Diagnostics
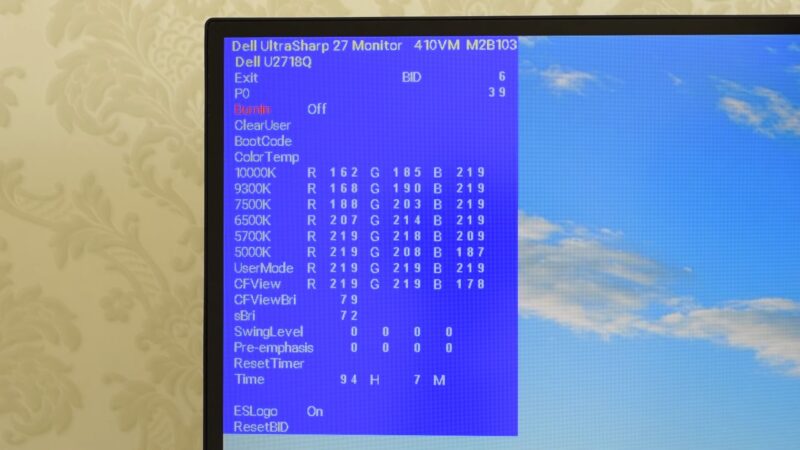
Many monitors come with built-in diagnostic tools. Refer to your monitor’s manual on how to run these tests to identify any issues.
These tools can help you pinpoint the problem without needing external software. They check for common issues like color accuracy, signal integrity, and more.
Running these diagnostics is a quick way to determine if the problem is with the monitor itself.
8. Disabling Overclocking
If you’ve overclocked your GPU, it could be causing display issues. Reset your GPU to its original settings and check if that resolves the problem.
Overclocking can push your hardware beyond its designed limits, leading to instability. Monitor your system’s temperature and performance after resetting the clock speeds.
If issues persist, it may be worth consulting with a professional or the hardware manufacturer.
9. Testing the Monitor on Another Computer
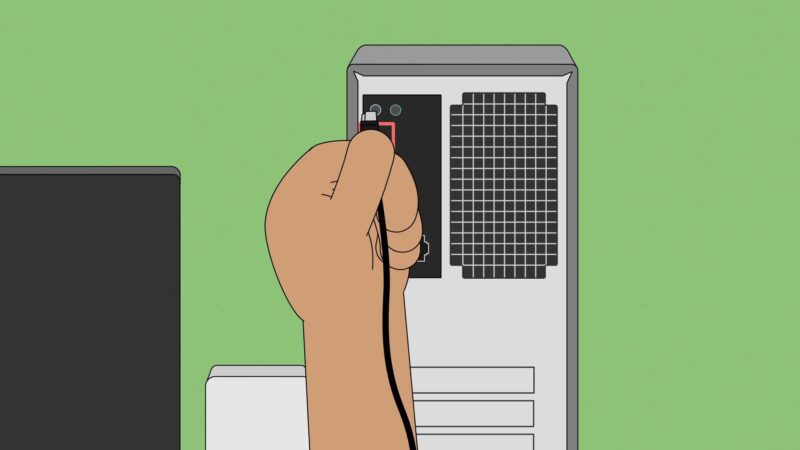
Connect your monitor to a different computer. If the problem persists, it’s likely a monitor issue; if not, your computer might be the problem.
This step helps isolate the issue to either the monitor or the computer. If the monitor works fine on another system, the issue may lie in your computer’s hardware or software.
It’s an effective way to troubleshoot without specialized equipment.
10. Adjusting the Pixel Clock and Phase
Another solution is to adjust the pixel clock and phase settings on your monitor. These settings, found in the monitor’s on-screen display (OSD) menu, can help rectify display issues like black lines.
Altering the pixel clock rate changes the timing of the video signal while adjusting the phase can fine-tune the screen’s clarity. Experiment with these settings to see if they eliminate the black lines.
Remember, each monitor is different, so refer to your user manual for specific instructions.
FAQs

Why is it important to check both ends of monitor cables when troubleshooting black lines?
Checking both ends of cables is crucial because loose or damaged connections at either end can lead to display issues. A secure and undamaged connection ensures a stable signal transmission between your computer and monitor.
Can adjusting the screen resolution help eliminate black lines on the monitor?
Yes, adjusting the screen resolution can be effective in fixing black lines. Incorrect screen resolutions can strain your monitor and cause graphical glitches. Choosing the recommended resolution can help restore a clear display.
What could be causing black lines on my monitor?
Black lines on a monitor can be caused by various factors, including loose or damaged cables, outdated graphics drivers, incorrect screen resolution, mismatched refresh rates, physical damage, and more. It’s essential to troubleshoot systematically to identify the root cause.
How do I know if my monitor’s refresh rate is causing black lines on the screen?
Mismatched refresh rates can lead to screen flickering or black lines. To check and adjust the refresh rate, go to your computer’s display settings and ensure it matches your monitor’s specifications. Experiment with different rates to find the one that works best for your setup.
Are there any quick ways to diagnose monitor issues without external software?
Yes, many monitors come with built-in diagnostic tools. You can refer to your monitor’s manual for instructions on how to run these tests. These tools can help you identify common issues like color accuracy and signal integrity without the need for additional software.
What should I do if my monitor still has black lines after trying all the suggested fixes?
If you’ve exhausted all the troubleshooting steps and the black lines persist, it’s advisable to contact a professional technician or the monitor’s manufacturer for further assistance. It could be a more complex hardware issue that requires specialized expertise to resolve.
Final Thoughts
I know that dealing with this problem can be a real headache, but it doesn’t have to be a permanent problem. By following the 10 practical solutions we’ve discussed, you can say goodbye to those frustrating black lines and enjoy a clear and uninterrupted display once again.
Troubleshooting monitor issues can be a simple process with the right guidance, so don’t hesitate to tackle the problem head-on and get back to using your computer with ease.

